フォトショップ(photoshop)驚くほど簡単に画像を綺麗にする【画像補正】
※画像をクリックすると拡大して表示できます。
こんな画像は、簡単に

こんな風に綺麗にできます。

これを覚えておくだけで、撮影に失敗した画像も蘇らせることができます。
1.画像をフォトショップで開きます
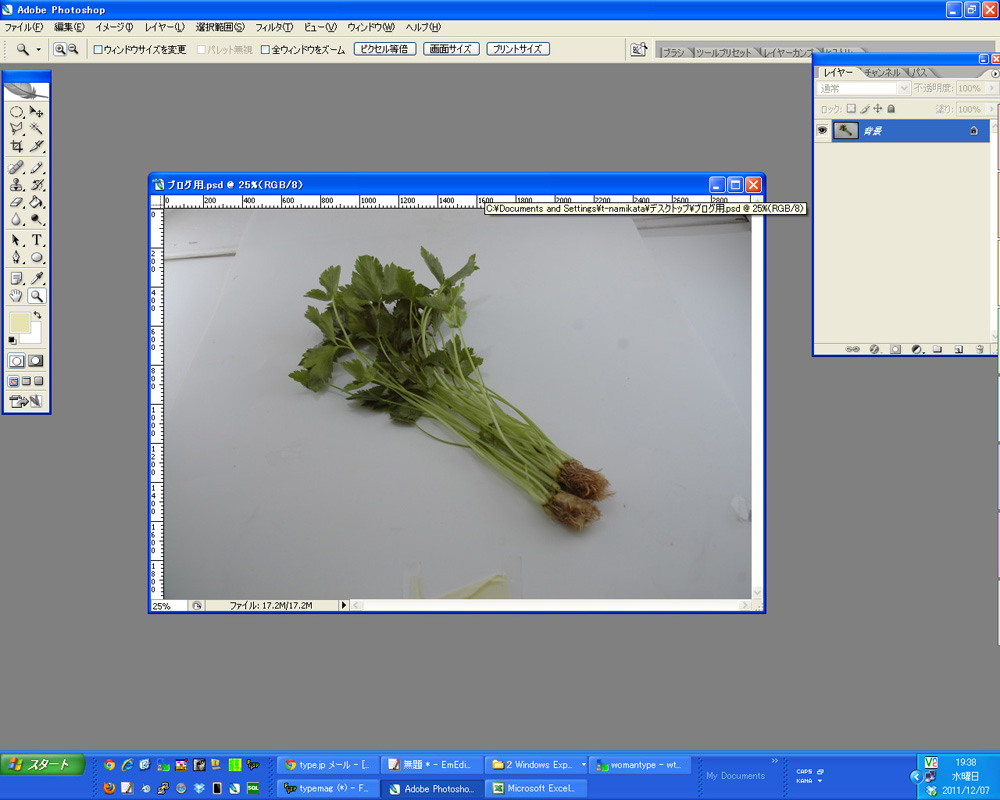
2.レイヤーをコピーします(背景のコピー) … 【1】
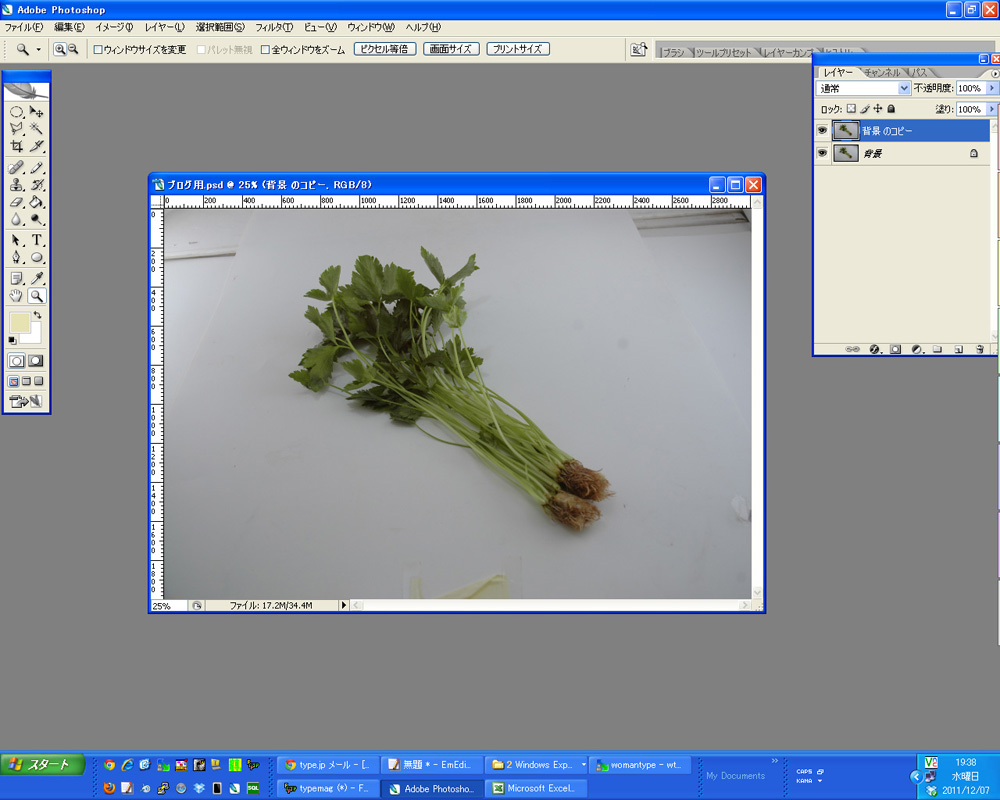
3.もう一度コピーします(背景のコピー2) … 【2】
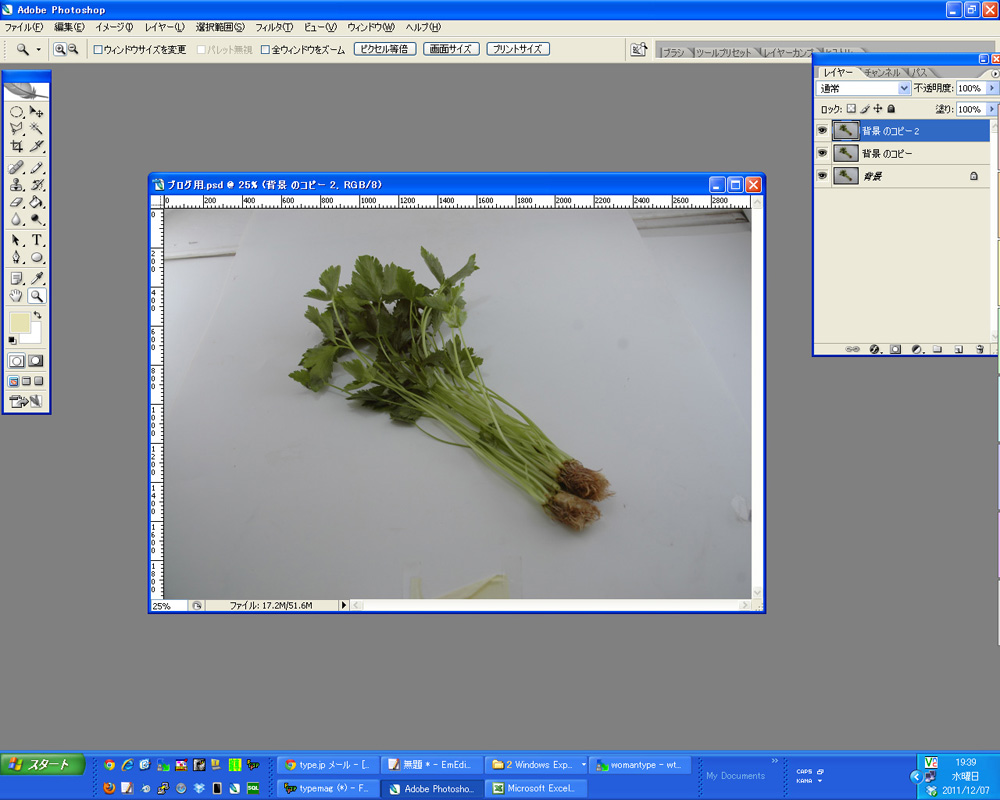
4.【2】の描画モードをスクリーンにします … 【3】
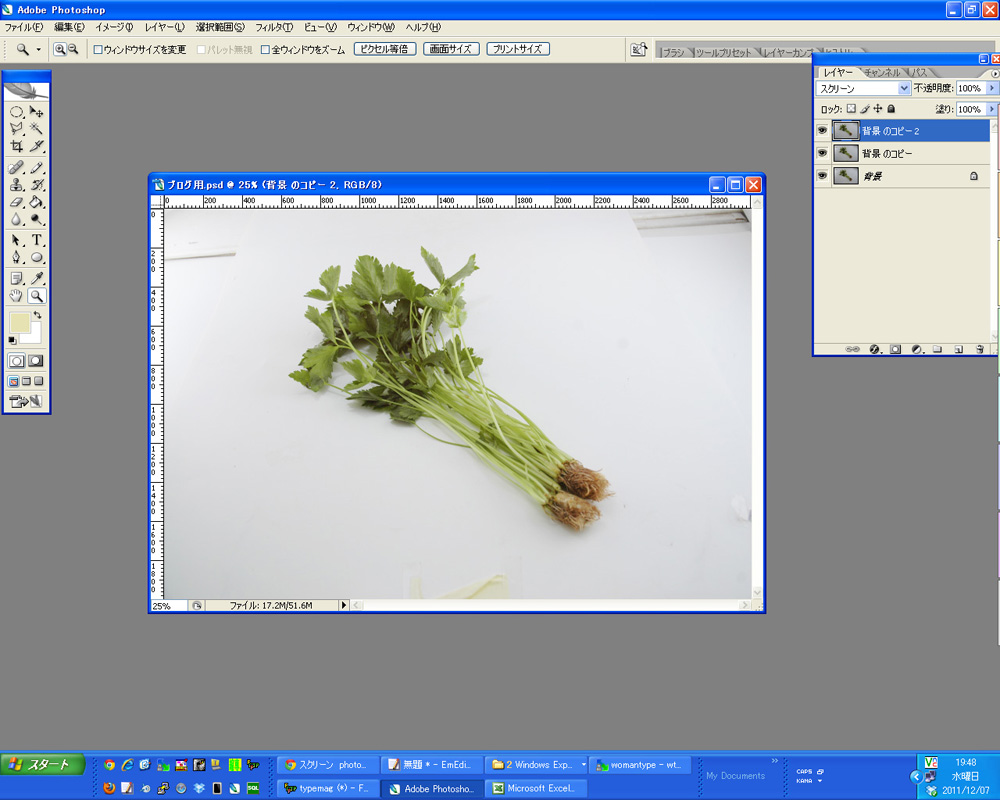
5.明るさが足りなければ【3】をコピーします … 【4】

6.コピーして明るすぎたら、【4】の不透明度で明るさを調整します
7.ちょうどいい感じの明るさになったら【1】~【4】を全て選択し、[右クリック] -> [新規スマートオブジェクトに変換]
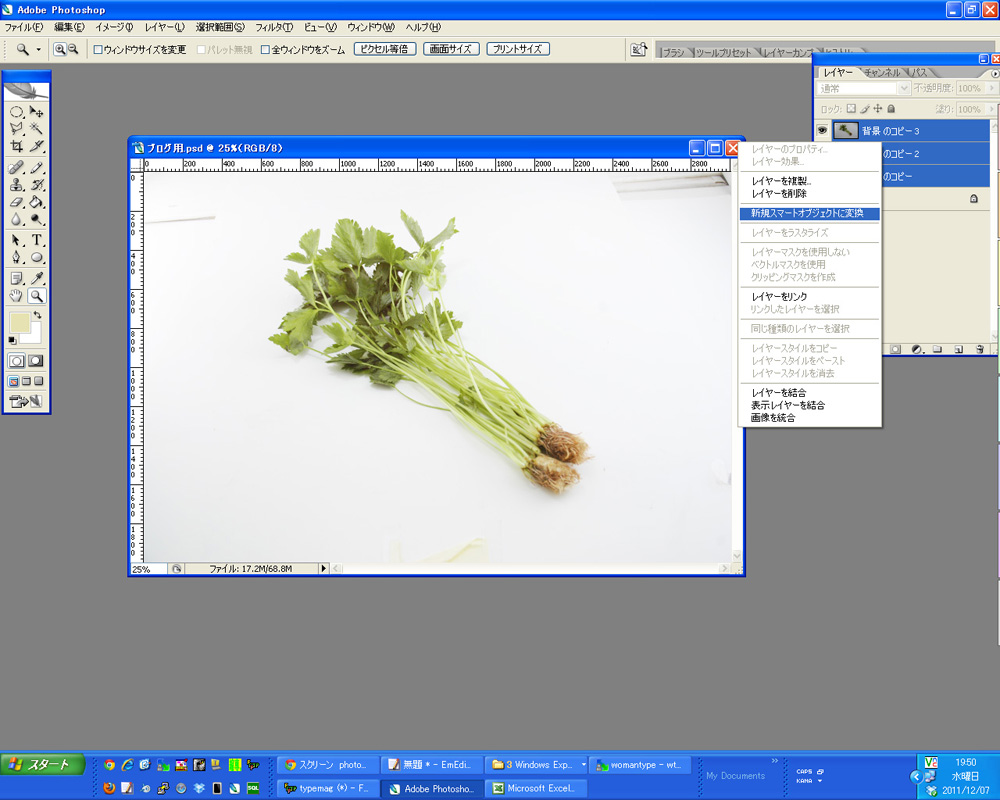
8.まだ編集したいので、新規スマートオブジェクトに変換したレイヤーを[右クリック] -> [レイヤーをラスタライズ]
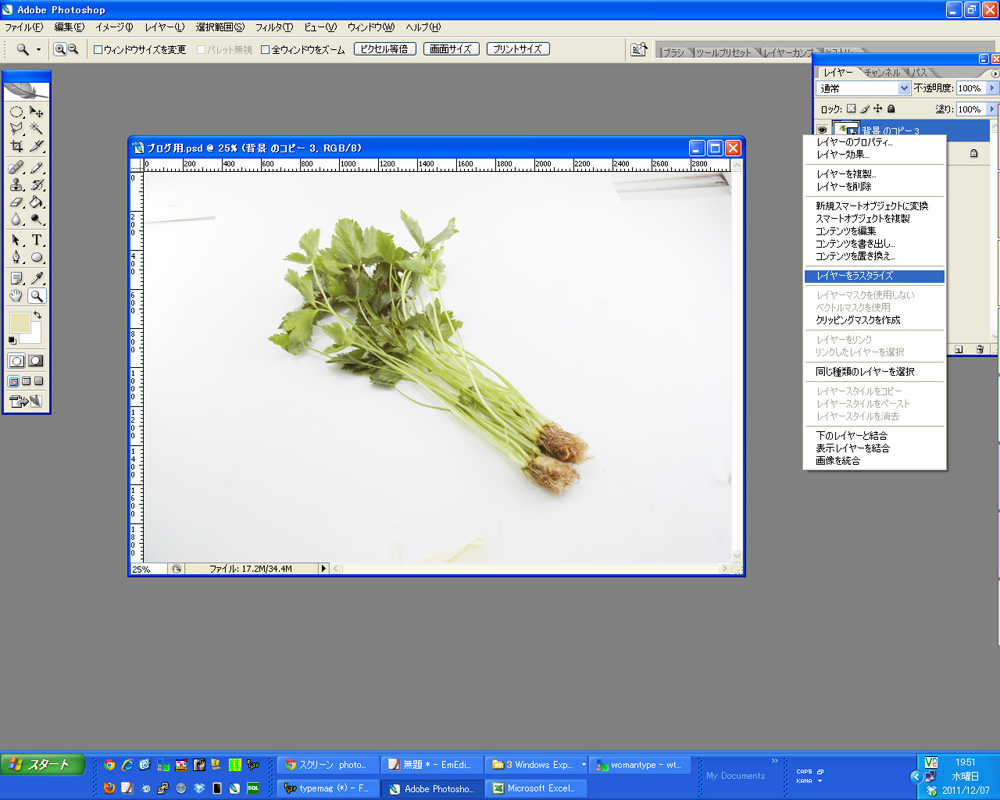
9.[イメージ] -> [色調補正] -> [カラーバランス]を開き、好みのカラーに編集します。
※野菜は水々しくしたいので、グリーンを+50。たけのことかは、レッド+50などなど。

10.[イメージ] -> [色調補正] -> [色相・彩度]を開き、彩度で明るさの最終調整を行います。
※飛ぶぐらい爽やかな緑にしたかったので、彩度+20にしました。

完成です。
